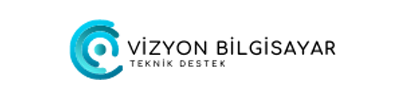Özet: Mac, MacBook Pro, MacBook Air veya Mac Air yönetici/oturum açma parolasını unuttuğunuzda parolayı kurtarmanıza veya sıfırlamanıza yardımcı olacak kesin bir kılavuz. Ardından, Mac’inizin kilidini açıp tekrar oturum açabilir ve dosyalarınıza erişebilirsiniz.
Bir kapının anahtarı gibi, Mac parolanız da onu her doğru yazdığınızda Mac’inize erişmenizi sağlar. Ancak üzücü olan şey oldu, şu anda MacBook Air, MacBook Pro veya Mac Air oturum açma bilgilerinizi veya yönetici parolanızı unuttunuz, hatta hiçbir soru işareti ipucu görünmüyor veya ipucu hafızanıza bir türlü gelmiyor mu?.
Peki, MacBook Pro’nuzun kilidini parola olmadan nasıl açabilirsiniz? Endişelenmeyin.. Mac, parolanızı unuttuğunuzda Mac masaüstünüze girmenize yardımcı olmak için bazı yerleşik özellikleri düzeltici önlemler olarak sağlar.
Bu yazımızda, Mac parolanızı unuttuğunuz durumda masaüstünüze erişmenize yardımcı olacak ayrıntılı adımlarla birlikte olası tüm yolları içerir. Bu yöntemler, Mac Air, MacBook Pro, MacBook Air, M1 MacBook Air (2021), M1 MacBook Pro (2021) dahil olmak üzere tüm Mac modelleri için uygundur.
Bahsetmeye değer olan şey, bazen Mac şifrenizi aslında unutmamışsınızdır, ancak şifreler büyük/küçük harfe duyarlı olduğundan büyük veya küçük harfleri yanlış yazıyorsunuzdur.
Bu nedenle, şifrenizi kurtarmanın veya sıfırlamanın yollarını aramadan önce, Mac’inizde Caps Lock tuşunun takılıp takılmadığını kontrol edin. Caps Lock anahtarında hata ayıkladıktan sonra, yönetici parolanızı girin ve Mac Air’inizde oturum açın.
Mac Air parolanızı gerçekten unuttuysanız, kurtarmak veya sıfırlamak için aşağıdaki yolları deneyin. Ardından, Mac’inize erişmek için yeni yönetici parolasını kullanabilirsiniz. Bu arada, artık böyle bir durumla karşılaşmak istemiyorsanız ve bilgisayarınızın güvenli bir ortamda olduğundan emin olmak istiyorsanız, otomatik oturum açmayı etkinleştirmek için Mac şifrenizi de kapatabilirsiniz.
Oturum açma kutusuna üç kez rastgele bir parola yazmaya devam edin. Aşağıdaki gibi bir mesaj alırsanız, Apple Kimliğinizi Mac hesabınıza bağlamışsınız demektir:
Parolanızı unuttuysanız, Apple Kimliğinizi kullanarak sıfırlayabilirsiniz.
Ardından, aşağıdaki adımlarla Mac parolanızı değiştirmek için Apple Kimliğinizi kullanabilirsiniz:
Not: Lütfen büyük ve küçük harflerin doğru girildiğinden emin olunuz.
Üç parola denemesinden ve bir süre bekledikten sonra herhangi bir ipucu yoksa bu, Apple Kimliğinizi Mac hesabınıza bağlamadığınız veya FileVault’u açmadığınız anlamına gelir. Bu durumda, Mac’inizi Kurtarma modunda başlatın ve şifrenizi sıfırlamak için Terminal’i kullanın.
MacOS Yardımcı Programı göründüğünde, macOS Kurtarma Modundasınız demektir.
Yeni bir parolayı sıfırladıktan sonra Mac’inizi yeniden başlatın. Mac’inizin kilidini açmak için kullanıcı adınızı ve yeni parolanızı girin.
Bu Mac’in paylaşılan kullanıcılarından biriyseniz ve başka bir yönetici hesabı ve parola biliyorsanız, Mac’te oturum açmak ve yönetici parolanızı sıfırlamak için bunu kullanabilirsiniz.
FileVault, Mac dahili sabit sürücüsünü ve sürücüdeki tüm dosyaları şifrelemek için kullanılan, Mac OS’de bir disk şifreleme programıdır.
FileVault’u daha önce açtıysanız, bir dakika bekleyin, oturum açma ekranında, unuttuğunuz Mac oturum açma parolanızı sıfırlamanız için size rehberlik edecek mesajlar alacaksınız.
Genellikle iki durum vardır.
Parolayı Sıfırla yardımcısının yardımıyla
Şuna benzer bir mesaj görürseniz: Kapatmak için güç düğmesine basabilir ve ardından macOS Kurtarma moduna geçmek için Mac’inizi tekrar açabilirsiniz, onu takip edin ve ardından Parolayı Sıfırla penceresinin açıldığını göreceksiniz.

Veya şuna benzer bir ipucu görebilirsiniz: Kurtarma Anahtarınızı kullanarak parolanızı sıfırlayabilirsiniz. Burada, FileVault Kurtarma Anahtarınızı ifade eder. Ancak çoğunuz, bırakın hatırlamayı, FileVault’unuz açıldığında bile muhtemelen FileVault Kurtarma Anahtarını fark etmemişsinizdir.
Ancak FileVault Kurtarma Anahtarını hatırlayan birkaç kişiden biriyseniz, onu unutulmuş Mac Air parolanızı sıfırlamak için kullanabilirsiniz.
Hala parola sıfırlama ile Mac’inizde oturum açamıyorsanız, Mac’inizin oturum açma ekranında takılıp takılmadığını kontrol edin . Durum buysa, Mac’inize yeniden erişmenin yollarından biri MacBook’unuzu Kurtarma Modunda silmektir. Özellikle, veri kaybını önlemek için dosyaları aktarmak için hedef disk modunu kullanabilirsiniz .
Çoğunuz günlük hayatta farklı kullanımlar için birçok şifre oluşturmuş olduğunuz için Mac şifresini unutmanız kaçınılmazdır. Unutulan parola nedeniyle Mac’inize erişim hakkını kaybetmemek için, Mac parolanızı bir kitaba veya başka bir yere yazabilirsiniz. Ayrıca, bazı önlemler almak için macOS yerleşik yardımcı programlarından da yararlanabilirsiniz.
Parola ipucu, Mac parolanızı unutursanız yararlı bir hatırlatıcıdır. Giriş ekranında şifre alanındaki soru işaretine tıkladığınızda şifre ipucu çıkıyor. Veya art arda üç kez yanlış şifre girdikten sonra açılır.
Not: Mevcut parolanızı değiştirmek istemiyorsanız, değiştirmeden kalması için Yeni parola kutusuna da yazabilirsiniz.
Başka bir parola olarak kabul edilen Apple Kimliği, Mac parolanızı unuttuğunuzda Mac’inizi sıfırlamanıza ve kilidini açmanıza yardımcı olabilir.
Mac oturum açma parolanızı unuttuğunuzda, artık büyük bir sorun olacağını düşünmeyin. Yukarıda önerilen tüm yöntemler, Mac parolanızı unuttuğunuzda Mac’inizin veya yeni Apple M1 Mac’inizin kilidini açmanıza yardımcı olabilir. Ancak Mac parolanızın tekrar unutulma riskini göz önünde bulundurarak bazı önlemlerin alınması gerekir.
Adaptör AMD Anakart Antalya Apple Apple Macbook Asus Bakım ve Onarım Batarya Bilgi Koruma Bilgisayar Bilgisayar Onarım Dizüstü Bilgisayar Tamiri Download Ekran Kartı Full İndir Harddisk HP Klavye Konyaaltı Kurulum Laptop Laptop Onarım Lcd Ekran Macbook Macbook Air Macbook Pro Montaj Msi Notebook Ofiste Windows Kurulumu Onarım Program Samsung SSD Harddisk Tamir Teknik Servis Toz Temizliği Veri Kurtarma Windows Yerinde Teknik Destek Ücretsiz İMac İntel İşletim Sistemi